In today’s fast-paced digital world, content planning and organization are crucial for successful content creation and marketing strategies. With Notion, a versatile all-in-one workspace, you can streamline your content calendar and stay on top of your publishing schedule.
In this step-by-step guide, we will walk you through the process of creating a dynamic content calendar in Notion, helping you bring structure and efficiency to your content creation journey.
1. What is a Content Calendar ?
A content calendar is a tool that helps you plan and organize your content in advance. It provides an overview of your content strategy, ensures consistency in publishing, and helps you stay organized. By using Notion as your content calendar tool, you can leverage its flexible features to create a customized and efficient workflow.
2. Setting up Notion Workspace for Content Calendar
Create a new workspace in Notion dedicated to your content calendar. Customize the layout and structure based on your preferences and requirements. You can create different pages or sections for each month, week, or specific content categories. Let’s create a new page specifically for your content calendar.

Action
- Write “/database in your notion workspace to build a table initially that can then be converted to a content calendar.
- Once the table is created – You can convert it into a content calendar by going to the three dots at the right corner of the table where you can change it layout to a “Calendar View”
3. Designing your Content Calendar Update
Once you are done with building your basic calendar, begin to add the essential elements you want to include in your content calendar. Consider adding columns for dates, content titles, assigned team members, status, and any other relevant information.
You can choose to create a table view for a traditional calendar layout or a Kanban board for a visual representation of your content plan.
Action
- On the Content Calendar page, click on the “+ New” button to add a new block.
- Select “Table” to create a table view for your calendar.
- Customize the columns by clicking on the column header and selecting “Properties” to add relevant fields like dates, content titles, assigned team members, and status

4. Using labels and filters
To enhance the organization of your content calendar, Notion offers labels and filters. You can create labels for different content types, themes, or any other categories relevant to your workflow. This will help you sort and view specific content based on your labels.
Action
- Identify the properties you want to use as labels. These can be categories, statuses, or any other relevant attributes you want to assign to your items.
- Add a new property column to your database or page by clicking on the “+ Add a property” button.
- Select the “Label” property type from the dropdown menu.
- Customize your labels by assigning them meaningful names. For example, if you are managing a project, your labels could be “To Do,” “In Progress,” and “Completed.
- Once you have assigned labels to your items, you can start using filters to view specific subsets of your data.
- Click on the “Filter” option located at the top of your database or page.
- Specify your filter criteria based on the labels you have assigned. For example, you can filter to display only items with the “To Do” label.
- Notion will automatically update the view to show only the items that match your filter criteria.
- You can further customize your filters by combining multiple criteria. For instance, you can filter to show items that are labeled as “In Progress” and assigned to a specific team member.

Using the “@” features within your Content Calendar
Now, let’s take advantage of Notion’s powerful features to enhance your workflow. Set up reminders and notifications for upcoming deadlines to help you stay on top of your content creation schedule. Additionally, you can use databases and templates to maintain consistency and save time when creating new content.
With any of your tasks in the database when you write “@” , the follow features are enabled for you choose.

Action
- @Remind: With any of your Tasks on Database, by typing “@remind” followed by a date or time, you can set a specific reminder for a task or event. For example, “@remind tomorrow at 9 AM” will create a reminder for the specified time.
- @Today: Using “@today” in a database or page, you can automatically display tasks or items due on the current day. This allows you to keep track of what needs to be done without manually filtering.
- @Upcoming: Similar to “@today,” the “@upcoming” command displays tasks or items due in the near future. It helps you stay organized by showing upcoming deadlines and events.
- @Repeat: Notion allows you to create repeating reminders by using the “@repeat” command. You can set reminders to repeat daily, weekly, monthly, or on custom schedules. For instance, “@repeat every Monday” will create a recurring reminder every Monday.
- @Snooze: When a reminder notification pops up, you can snooze it for a specific duration by using the “@snooze” command. For example, “@snooze for 30 minutes” will delay the reminder for half an hour.
- @Done: After completing a task or event, you can mark it as done by using the “@done” command. This helps you track your progress and keep your workspace organized.
And there you have it! You’ve successfully created a content calendar in Notion. I hope this step-by-step guide, along with the on-screen examples, has been helpful to you. If you have any questions or suggestions, feel free to leave them in the comments below.
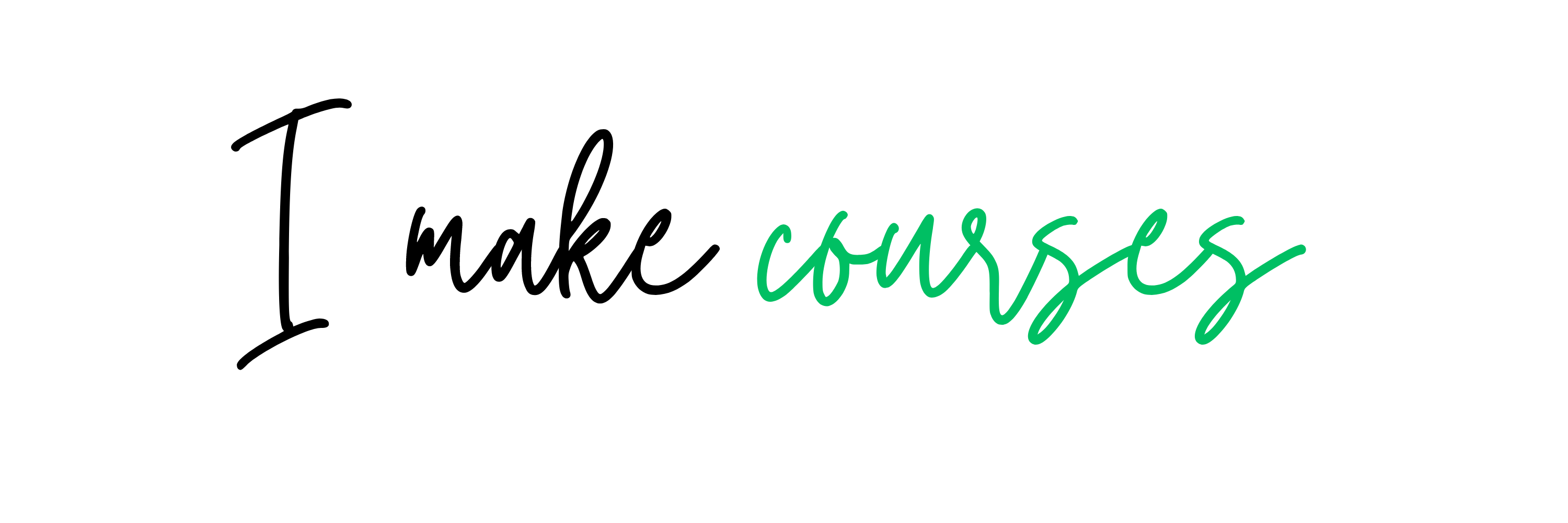



0 Comments